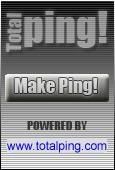- Back to Home »
- Photshop »
- Mengubah format gambar JPG ke PNG / Convert from JPG to PNG/ convert background to transparent
Dalam membuat sebuah media dengan flash, terkadang kita memerlukan
adanya gambar yang kita ambil sendiri dari komputer kita untuk diimport
ke dalam area kerja flash, namun terkadang terdapat beberapa format
gambar seperti jpg yang memiliki latar belakang (background) yang tidak
kita inginkan, maksudnya kita hanya ingin mengambil gambar utamanya
tanpa mengikutsertakan backgroundnya.
Dalam
membuat sebuah media dengan flash, terkadang kita memerlukan adanya
gambar yang kita ambil sendiri dari komputer kita untuk diimport ke
dalam area kerja flash, namun terkadang terdapat beberapa format gambar
seperti jpg yang memiliki latar belakang (background) yang tidak kita
inginkan, maksudnya kita hanya ingin mengambil gambar utamanya tanpa
mengikutsertakan backgroundnya. Perhatikan gambar di bawah ini.

Pada gambar tersebut, kita menginginkan pola gambar stop yang diwakili oleh warna merah, sedangkan backgroundnya diwakili warna abu-abu ingin kita hilangkan. Perhatikan langkah-langkah berikut:
In the picture, we want to image " stop" n represented by red color , while the background represented by gray color we want to lose. Note the following steps:
Langkah 1
Buka folder dimana gambar Anda tersimpan, anda juga dapat mengcopy gambar ini sebagai latihan. Pastikan di komputer Anda telah terinstal program Adobe Photoshop (versi berapapun). Buka gambar tersebut dalam photoshp (klik kanan pilih open with Adobe photoshop).
Step 1
Open the folder where you saved the image, you can also copy this image as an exercise. Make sure your computer has installed the Adobe Photoshop program (with any version). Open the image in photoshp (right click select open with Adobe photoshop).
Langkah 2
Setelah berada di areal kerja photoshop, periksa ukuran gambar (menu image --> image size), untuk contoh gambar di atas, ukurannya adalah 180 x 172 pixels. Hapalkan nilai ini.
At the work area of photoshop, check the image size (menu image -> image size), for example the picture above, the size is 180 x 172 pixels. Remember this value.
Langkah 3
Buka file baru (Ctrl + N), ubah ukuran gambar yang tertera dengan angka yang telah kita hapalkan (180 x 172) dan ubah Background contents menjadi transparent lalu klik OK.

Open a new file (Ctrl + N), change the image size with the number we have remember (180 x 172) and change the Background contents to be transparent and click OK.
Langkah 4
Sekarang Anda mempunyai 2 area kerja, area yang pertama adalah gambar stop sedangkan area kedua adalah area kosong transparant (terlihat dengan kotak hitam dan putih). Klik area gambar stop, seleksi area gambar background yang berwarna abu-abu dengan cara klik Magic Wand Tool (W) dan klik salah satu gambar background abu-abu. Karena area gambar background terbagi 3, maka tekan tombol Shift sambil mengklik area yang berbeda, anda juga dapat menggunakan menu Select --> similiar.
Step 4
Now you have 2 work area, the first area is "stop" image and the second is empty transparant area (shown with black and white box). Click on the first area, select background area image with Magic Wand Tool (W) and click one of the image gray background. Because the background image area divided 3, then press the Shift key while clicking on a different area, you can also use menu Select -> similar.
Langkah 5
Balik seleksi, pilih menu Select --> invers atau menekan tombol Ctrl + Shit + I. Sekarang terlhat bahwa yang terseleksi adalah gambar stop berwarna merah. Klik move tool (V) dan drag gambar stop dari area kerja gambar stop ke area gambar transparant.
Invert the selection, select menu Select -> invers or pressing Ctrl + Shit + I. Now you see that the red "stop" image is selected. Click the move tool (V) and drag a picture from the first area to transparent area.

Langkah 6
Di areal kerja yang baru, save as gambar ini dengan format PNG, caranya pilih menu file - save as (Shit + Ctrl + S) dan ubah format menjadi PNG, save dan OK.
In the new work area, save as image with PNG format, select menu file - save as (Shit + Ctrl + S) and change into PNG format, save, and OK.